استفاده از چند مانیتور در ویندوز 11 در چند قدم ساده
هنگامی که یک مانیتور برای رایانه شخصی خود می خرید، یکی از ملاحظات کلیدی جدای از قیمت به احتمال زیاد اندازه آن است. در حالی که چیزهای زیادی برای گفتن به نفع یک مانیتور بزرگ وجود دارد، هزینه می تواند یک مسئله باشد. ممکن است متوجه شوید که سرمایهگذاری روی دو نمایشگر ارزانتر است و از این واقعیت استفاده میکنید که ویندوز 11 (مانند نسخههای قبلی خود) از چندین مانیتور پشتیبانی میکند. با دو یا چند نمایشگر متصل به رایانه، نه تنها از داشتن فضای کاری بزرگتر بهره مند می شوید. بلکه می توانید از نمایشگرهای مختلف برای سازماندهی برنامه ها و پنجره های باز استفاده کنید. فرقی نمیکند که از یک رایانه رومیزی استفاده میکنید یا یک لپتاپ تجاری افزودن نمایشگر دوم میتواند بهترین حرکتی باشد که انجام میدهید، بنابراین در اینجا راهنمای ما برای اطمینان از کارکرد همه آنها با رایانه شخصی شما است. با بخش جدید ترین های روز دنیا در پرشین مگ با ما باشید تا نحوه استفاده از چند مانیتور در ویندوز 11 را بررسی کنیم.
مطمئن شوید که پورت های نمایشگر مطابقت دارند
این روزها، تقریباً هر لپتاپ دارای یک پورت HDMI است. در حالی که رایانههای شخصی تمایل دارند بیش از یک نمایشگر را با انواع دیگر پورتهای نمایشگر متصل کنند. در حالی که اکثر نمایشگرها دارای پورت HDMI هستند، پورت های دیگری نیز وجود دارند که می توانند همین کار را انجام دهند، از جمله DisplayPort یا USB-C. با فرض اینکه دو مانیتور دارید، میتوانید فرآیند را با اتصال آنها به یک منبع برق و سپس اتصال آنها به رایانه یا لپتاپ خود با استفاده از کابل – مانند HDMI، DVI، DisplayPort یا USB-C یا اتصالات بیسیم آغاز کنید.
تنظیمات را در ویندوز 11 باز کنید
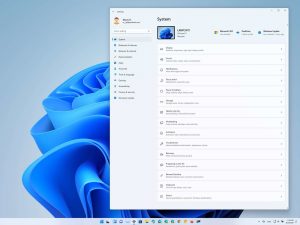
اگر می خواهید از چند مانیتور در ویندوز 11 استفاده کنید. باید بگویم به طور پیش فرض، احتمالا متوجه خواهید شد که مانیتورهای شما دسکتاپ شما را در حالت آینه ای نمایش می دهند. این بدان معنی است که هر دو دقیقاً محتوای مشابهی را نشان می دهند، بنابراین این چیزی است که ما باید تغییر دهیم تا چندین مانیتور مفیدتر شود. Windows + I را فشار دهید تا Settings باز شود و روی Settings > Display کلیک کنید. نمودار کوچکی را مشاهده خواهید کرد که نشان دهنده این واقعیت است که شما دو مانیتور متصل دارید. روی دکمه Identify کلیک کنید و ویندوز به طور خلاصه یک رقم بزرگ را در هر صفحه نمایش می دهد تا بدانید کدام عدد 1 و کدام عدد 2 است.
از گزینه Identify به نفع خود استفاده کنید.
سپس میتوانید از نمودار در تنظیمات نمایشگر استفاده کنید تا به ویندوز بگویید از چند مانیتور در ویندوز 11 استفاده می کنید. اگر مانیتورهای خود را کنار هم دارید، مانیتور شماره 2 را بکشید تا در سمت راست مانیتور 1 قرار گیرد. اگر یک مانیتور بالاتر از دیگری دارید، نمادهای مانیتور را مطابق با آن بکشید. با تنظیم درست مانیتور، روی تصویر مانیتور دوم خود کلیک کنید و از منوی کشویی کنار دکمه Identify برای انتخاب گزینه Extend desktop to this display استفاده کنید.
نتیجه را با نشانگر ماوس خود امتحان کنید
اکنون زمان خوبی برای بازی کردن و دیدن تجربه کار با دو نمایشگر است. با فرض اینکه تاکنون مراحل را به درستی دنبال کرده اید و همه چیز به درستی متصل و پیکربندی شده است. باید بتوانید نشانگر ماوس خود را از یک نمایشگر به نمایشگر دیگر منتقل کنید. متوجه خواهید شد که وقتی مکاننما به لبه صفحهای که به نمایشگر ثانویه متصل است میرسد، به سادگی در این نمایشگر دوم دوباره ظاهر میشود. ممکن است متوجه شوید که مکان نما هنگام حرکت بین مانیتورها در یک خط کاملاً مستقیم حرکت نمی کند و ممکن است لازم باشد موقعیت نمایشگرهای خود را برای اصلاح آن تغییر دهید.
تصمیم گیری برای ساخت نمایشگر اصلی با پیکربندی اولیه مانیتورهای متعدد
سپس می توانید ادامه دهید و تنظیمات بیشتری را تغییر دهید تا این تجربه برای شما عالی باشد. هر مانیتوری که به عنوان نمایشگر اصلی خود داشته باشید، همان مانیتوری است که نوار وظیفه شما به طور پیش فرض روی آن نشان داده می شود. اگرچه می توانید انتخاب کنید که آن را در همه نمایشگرهای خود نشان دهید. برای تغییر اینکه کدام مانیتور بهعنوان نمایشگر اصلی شما استفاده میشود، روی بخش Multiple displays در تنظیمات Display کلیک کنید. سپس مطمئن شوید که مانیتور مربوطه را انتخاب کردهاید و کادر با برچسب Make this my main display را علامت بزنید.
برنامه هایی را انتخاب کنید که در نمایشگرهای خاص نمایش داده شوند
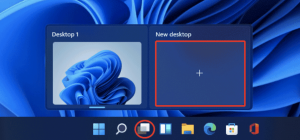
زمانی که در این بخش از تنظیمات هستید، میتوانید تغییر دهید که وقتی ویندوز روی صفحهای خاص راهاندازی میشود، کدام برنامه اجرا شود. به طور پیش فرض، ویندوز به خاطر می آورد که از کدام یک از مانیتورهای شما برای یک برنامه خاص استفاده کرده اید و دفعه بعد که آن را اجرا می کنید، در همان صفحه نمایش باز می شود. اگر ترجیح میدهید که این اتفاق نیفتد، علامت کادر به یاد آوردن مکانهای پنجره بر اساس اتصال مانیتور را بردارید. اگر گزینه Minimize windows when a monitor is disconnected را غیرفعال کنید، هنگامی که یک مانیتور را از برق جدا می کنید، پنجره هایی که روی آن باز بودند به سادگی به مانیتور موجود بعدی بدون کوچک کردن آنها منتقل می شوند.
جهت نمایش های خاص را تنظیم کنید
در حالی که داشتن یک مانیتور در حالت افقی معمول تر است (بنابراین عرض آن بیشتر از ارتفاع آن است)، امکان چرخش نمایشگرهای زیادی به حالت عمودی وجود دارد. فرآیند فیزیکی که این مورد نیاز دارد از یک مانیتور به نمایشگر دیگر متفاوت است و ممکن است لازم باشد صفحه نمایشگر را از پایه آن باز کنید. اگرچه ممکن است خوش شانس باشید و متوجه شوید که یک سیستم چرخش سادهتر وجود دارد. با این حال، باید به ویندوز بگویید که جهت آن تغییر کرده است. مانیتوری را که چرخاندهاید در نمودار طرحبندی نمایشگر انتخاب کنید و سپس به بخش Scale & layout زیر نگاه کنید. از منوی کشویی جهت نمایش، پرتره یا هر تنظیم مناسب را انتخاب کنید.
اندازه مقیاس را برای صفحه نمایش خود انتخاب کنید در حالی که در بخش مقیاس و طرح بندی هستید، ممکن است بخواهید اندازه نمایش متن و سایر موارد روی صفحه را تنظیم کنید. اگر یک مانیتور با وضوح بسیار بالا دارید، ممکن است متوجه شوید که چیزها خیلی کوچک هستند. و به راحتی نمی توانید آن را ببینید و این چیزی است که ویندوز به شما اجازه می دهد آن را جبران کنید. مطمئن شوید که مانیتور مربوطه را انتخاب کرده اید و سپس روی منوی کشویی Scale کلیک کنید. تنظیمات مختلفی وجود دارد که می توانید در اینجا انتخاب کنید، از 100٪ تا 350٪ باید آزمایش کنید تا ببینید کدام یک برای شما بهتر عمل می کند.
اندازه متن را انتخاب کنید اگر روی بخش Scale یا فلش سمت راست آن کلیک کنید، میتوانید گزینههای دیگری را در رابطه با اندازه متن پیکربندی کنید. توجه به هشداری که سپس در بالای تنظیمات نمایش داده میشود در مورد تغییر تنظیمات فقط در صورت نیاز ارزش دارد. اما خوب است بدانید که چگونه و چه چیزی را میتوانید تغییر دهید. ممکن است بخواهید اندازه متن را مستقل از سایر موارد روی صفحه افزایش دهید. روی قسمت Text size کلیک کنید و سپس می توانید از نوار لغزنده استفاده کنید تا متن را به اندازه دلخواه بزرگ یا کوچک کنید.
نوار وظیفه را برای استفاده از مانیتور در ویندوز 11 پیکربندی کنید. بهطور پیشفرض، ویندوز فقط نوار وظیفه و دکمه Start را در صفحه اصلی نمایش میدهد، اما شما میتوانید آن را تغییر دهید. بر روی یک بخش خالی از نوار وظیفه کلیک راست کنید، تنظیمات نوار وظیفه را انتخاب کنید، به پایین بروید و با کلیک کردن روی آن، بخش رفتارهای نوار وظیفه را گسترش دهید. کادری به نام نمایش نوار وظیفه من در همه نمایشگرها را علامت بزنید و سپس از منوی کشویی با برچسب هنگام استفاده از چند نمایشگر، برنامههای نوار وظیفه من را روشن نشان دهید تا انتخاب کنید. آیا نمادهای نوار وظیفه برای برنامههای در حال اجرا باید در همه نمایشگرها نمایش داده شوند یا فقط در مانیتوری که روی آن برنامه فعال است.
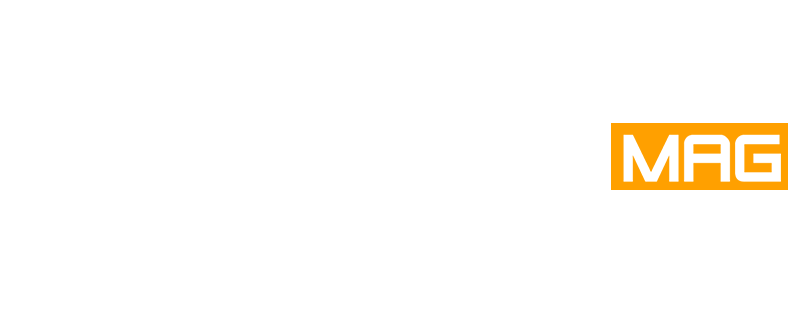
.svg)
دیدگاه شما