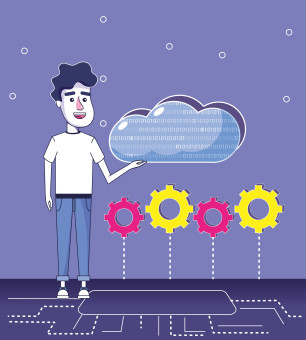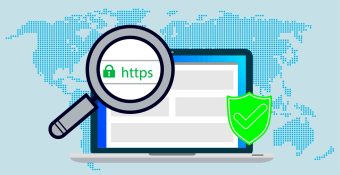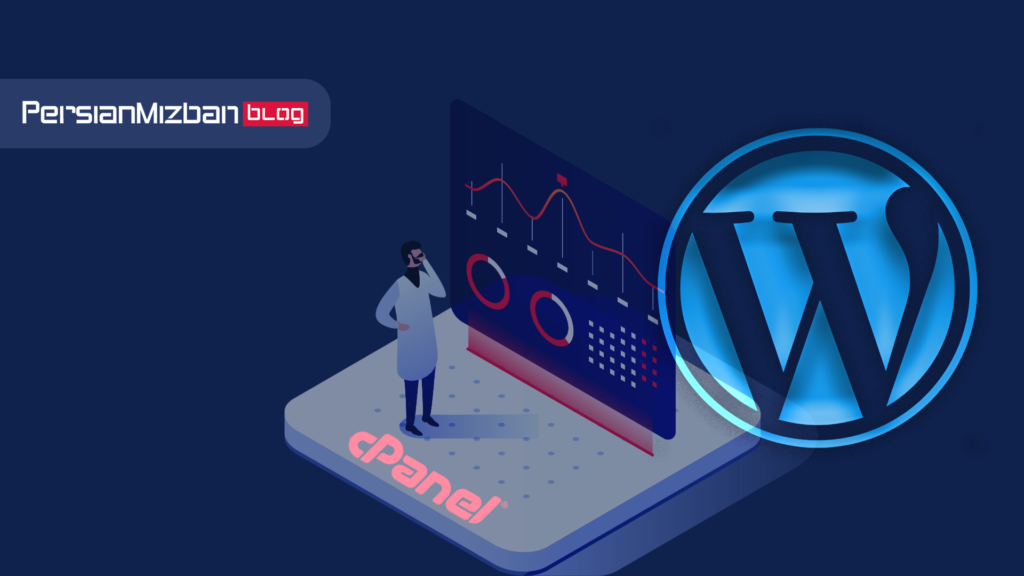 زمان مطالعه: 6 دقیقه
زمان مطالعه: 6 دقیقه
وردپرس یک سیستم مدیریت محتوا قدرتمند است که بسیاری از سایت های مهم و پربازدید از جمله مایکروسافت نیوز، تد بلاگ و جی کوئری به کمک آن طراحی و ساخته شده اند. با WordPress می توانید سایت های مختلفی، از یک وب سایت شخصی گرفته تا یک فروشگاه آنلاین، راه اندازی کنید.
-
همچنین می توانید به مقاله وردپرس چیست در این لینک سر بزنید و مزایا و معایب این سیستم مدیریت محتوا را بررسی نمایید.
نکته: در حال حاضر حدود 75 میلیون سایت در دنیا، با استفاده از CMS وردپرس ساخته شده اند. همین عدد گواهی بر محبوبیت زیاد وردپرس و جامعه بزرگ کاربران آن است.
دانلود نسخه جدید وردپرس
اولین گام برای راه اندازی وردپرس روی سی پنل، دانلود آخرین نسخه وردپرس است که برای دانلود آن به این لینک مراجعه کنید. پس از دانلود شروع به بارگذاری WordPress در هاست سی پنل می کنیم.
همانند تصویر زیر پس از ورود به سایت اصلی وردپرس از کادر بالا گزینه Get WordPress را انتخاب نمایید:

پس کلیک بر روی دکمه مورد نظر وارد صفحه دانلود می شوید، تنها کافیست با کمی اسکرول صفحه با پایین دکمه دانلود را مشاهده نمایید (شما می توانید فایل نصفی وردپرس را با دو پسوند از پیش تعیین .tar.gz و یا .zip دریافت نمایید):

پس از اتمام دانلود شروع به نصب WordPress در سی پنل خود می کنیم.
نصب وردپرس در سی پنل
ابتدا مطابق شکل زیر وارد فایل منیجر هاست سی پنل خود شوید (می توانید با جستجو کلمه File Manager در کادر جستجو و یا انتخاب گزینه فایل منیجر از بخش Files وارد شوید):

سپس در محیط فایل منجیر از منوی سمت چپ پوشه public_html را انتخاب می کنیم و فایل نصبی WordPress را در این آپلود می کنیم (در این آموزش از پوشه wp ساخته شده در public_html به عنوان محل نصب وردپرس استفاده می کنیم):

با انتخاب گزینه Upload در نوار ابزار بالا وارد بخش آپلود فایل می شویم:

با انتخاب گزینه Select File پنجره ای مشاهد می کنید که تنها کافیست با انتخاب فایل دانلودی وردپرس، مراحل آپلود را به اتمام برسانیم (همچنین می توانید از قابلیت کشیدن و رها کردن فایل در این محل استفاده نمایید). پس از اتمام آپلود نوار وضعیت به رنگ سبز درآمده، حالا کافیست به فایل منجیر خود برگردید:

همانند تصویر بالا با انتخاب فایل آپلود شده WordPress و فشردن کلیک راست بر روی آن گزینه های مربوطه را مشاهده و با انتخاب گزینه Extract فایل فشرده وردپرس را از حالت فشرده خارج کنید.
آموزش ساخت دیتابیس در سی پنل
پس از اتمام کار حال کافیست با وارد کردن آدرس دامنه خود وارد مراحل نصب وردپرس شوید، اما قبل از ورود به مراحل نصب وردپرس نیاز به دیتابیس دارد، پس همانند تصویر زیر وارد بخش MySQL Database Wizard در هاست سی پنل خود می شویم تا دیتابیس مد نظر را بسازیم:

پس از انتخاب گزینه MySQL Database Wizard وارد صفحه ساخت دیتابیس می شویم، همانند تصویر زیر یک نام برای دیتابیس خود انتخاب می کنیم و دکمه Next Step را می زنیم:

سپس در این مرحله همانند تصویر زیر، در کادر اول نام کاربری برای دیتابیس و در کادر دوم و سوم به ترتیب ابتدا رمز مدنظر برای دیتابیس و تکرار رمز را وارد می کنیم:

همچنین شما می توانید برای بالا بردن سطح امنیت دیتابیس از قابلیت Password Generator پیشرفض خود سی پنل استفاده کنید، همانند تصویر زیر و پیشنهاد پرشین میزبان استفاده از این گزینه برای انتخاب رمز می باشد:

پس از اتمام ساخت رمز با زدن دکمه Use Password، رمز ساخته شده به صورت خودکار در کادر های دوم و سوم جای گذاری می شود. با زدن دکمه Create User وارد مرحله بعدی می شویم. در این مرحله همانند تصویر زیر تنها کافیست با انتخاب گزینه All Privileges تمام پرمیشن های مورد نیاز را صادر کرده و زدن دکمه Make Changes تغییرات اعمال و ساخت دیتابیس به پایان می رسد:

حال به ادامه نصب وردپرس بر میگردیم، با وارد کردن آدرس دامنه خود وارد مرحله نصب وردپرس می شویم، در مرحله اول وردپرس از ما می خواهد زبان مورد نیاز سایت را انتخاب کرده و سپس دکمه Continue را بزنیم:

همانند تصویر زیر در این مرحله وردپرس به ما می گویید برای مرحله بعدی ما نیاز به یک دیتابیس داریم، از آنجایی که دیتابیس را از قبل ایجاد کردیم بدون هیچ نگرانی دکمه Let’s Go را می زنیم:

همانند تصویر زیر در این مرحله در کادر اول نام دیتابیس ایجاد شده، در کادر دوم نام کاربری و در کادر سوم رمز دیتابیس را وارد می کنیم:
در کادر چهار که مقدار localhost در آن جای گذاری شده بدون هیچ تغییری باقی بماند و در کادر آخر هم نام جدول را به دلخواه و اگر قصد نصب چند وردپرس بر روی یک دیتابیس را دارید این کادر را تغییر دهید.

پس از پر کردن تمام کادر ها با انتخاب دکمه Submit به وردپرس قابلیت دسترسی به دیتابیس را صادر کرده و مرحله اتصال وردپرس به دیتابیس به خوبی انجام می شود.
همانند تصویر زیر با انتخاب دکمه Run the installation وارد مرحله بعدی نصب وردپرس می شویم:

در این مرحله همانند تصویر زیر وردپرس از ما می خواهد در کادر اول عنوان سایت را وارد کرده. در کادر دوم نام کاربری برای دسترسی ادمین خود به سایت، در کادر سوم رمز مورد نظر برای دسترسی ادمین و در کادر چهارم ایمیل برای بازیابی رمز در مواقع ضروری را وارد نماییم:
نکته: با انتخاب گزینه آخر به گوگل اعلام می کنید که سایت شما را ایندکس نکند. (اگر سایت شما یک سایت تست نیست، از پر کردن این گزینه خودداری نمایید).

با زدن دکمه Install WordPress مراحل نصب به پایان رسیده و سایت شما به خوبی ساخته شد. پس از اتمام نصب به صورت خودکار وارد صفحه ورود وردپرس خود می شود.
یکی از ابتدایی ترین و مهم ترین گام های طراحی سایت با وردپرس نصب وردپرس روی هاست می باشد که باید به دقت صورت پذیرد. ما در این مقاله به شما به طور کامل و گام به گام نحوه نصب وردپرس روی cPanel را آموزش دادیم.