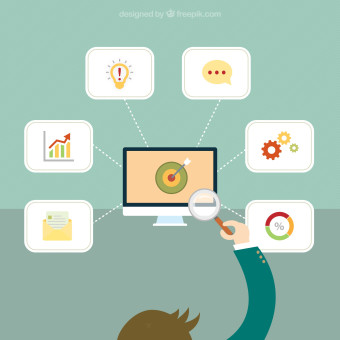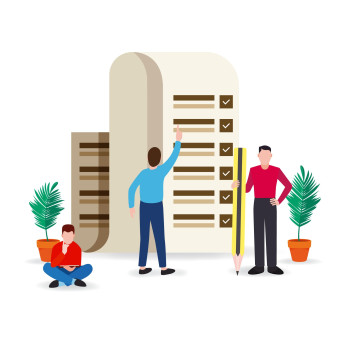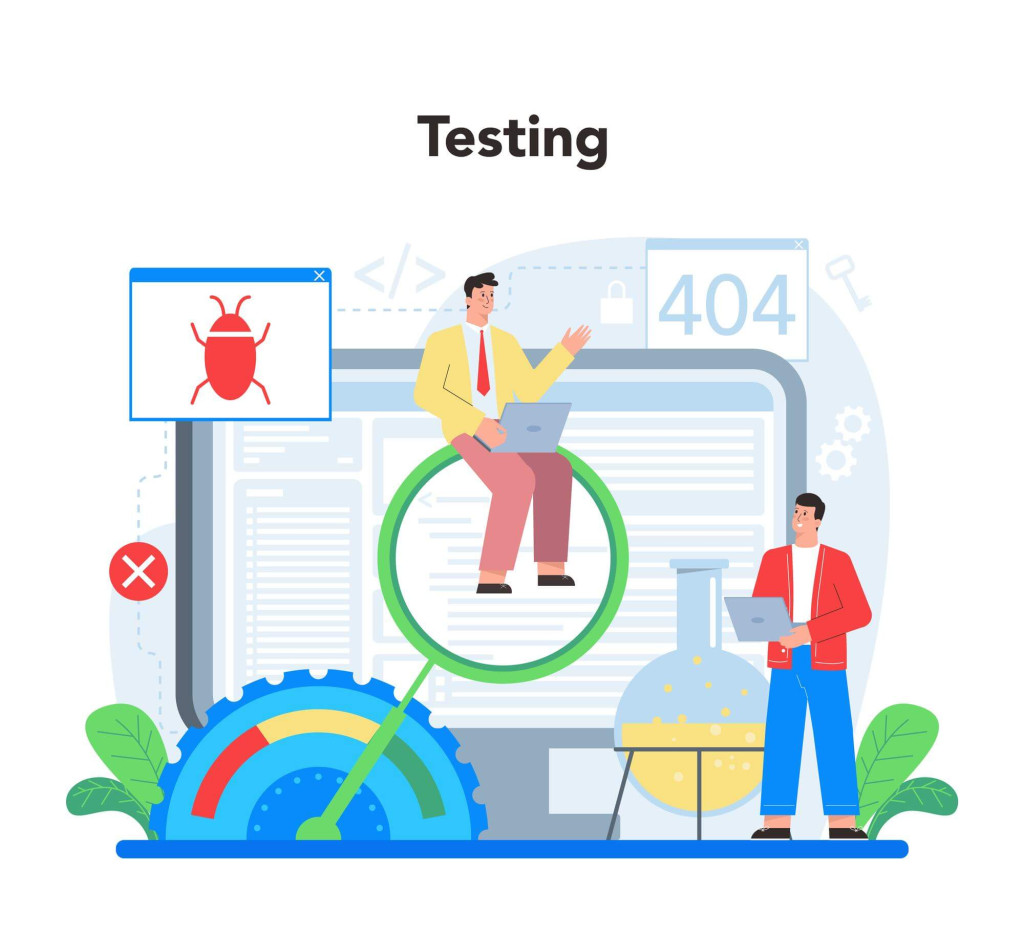 زمان مطالعه: 3 دقیقه
زمان مطالعه: 3 دقیقهفعالسازی دیباگ یکی از ابزارهای مهم برای توسعه وردپرس است که به توسعهدهندگان کمک میکند تا به راحتی مشکلات و اشکالات موجود در کد وبسایت را پیدا و رفع کنند. با فعالسازی دیباگ، توسعهدهندگان میتوانند به راحتی پیامهای خطا، اطلاعات مربوط به عملکرد و کدهای اجرا شده را مشاهده کرده و بررسی کنند.
استفاده از این ابزار باعث میشود که توسعهدهندگان بتوانند بهترین کدنویسی را انجام دهند و از بهبود عملکرد و امنیت وبسایت خود اطمینان حاصل کنند. همچنین، این ابزار به توسعهدهندگان امکان میدهد تا به راحتی با مشکلات و اشکالات موجود در کد وبسایت روبرو شوند و آنها را بهبود دهند. به طور کلی، فعالسازی دیباگ یکی از ابزارهای ضروری برای توسعه و بهبود وبسایتها در وردپرس است.
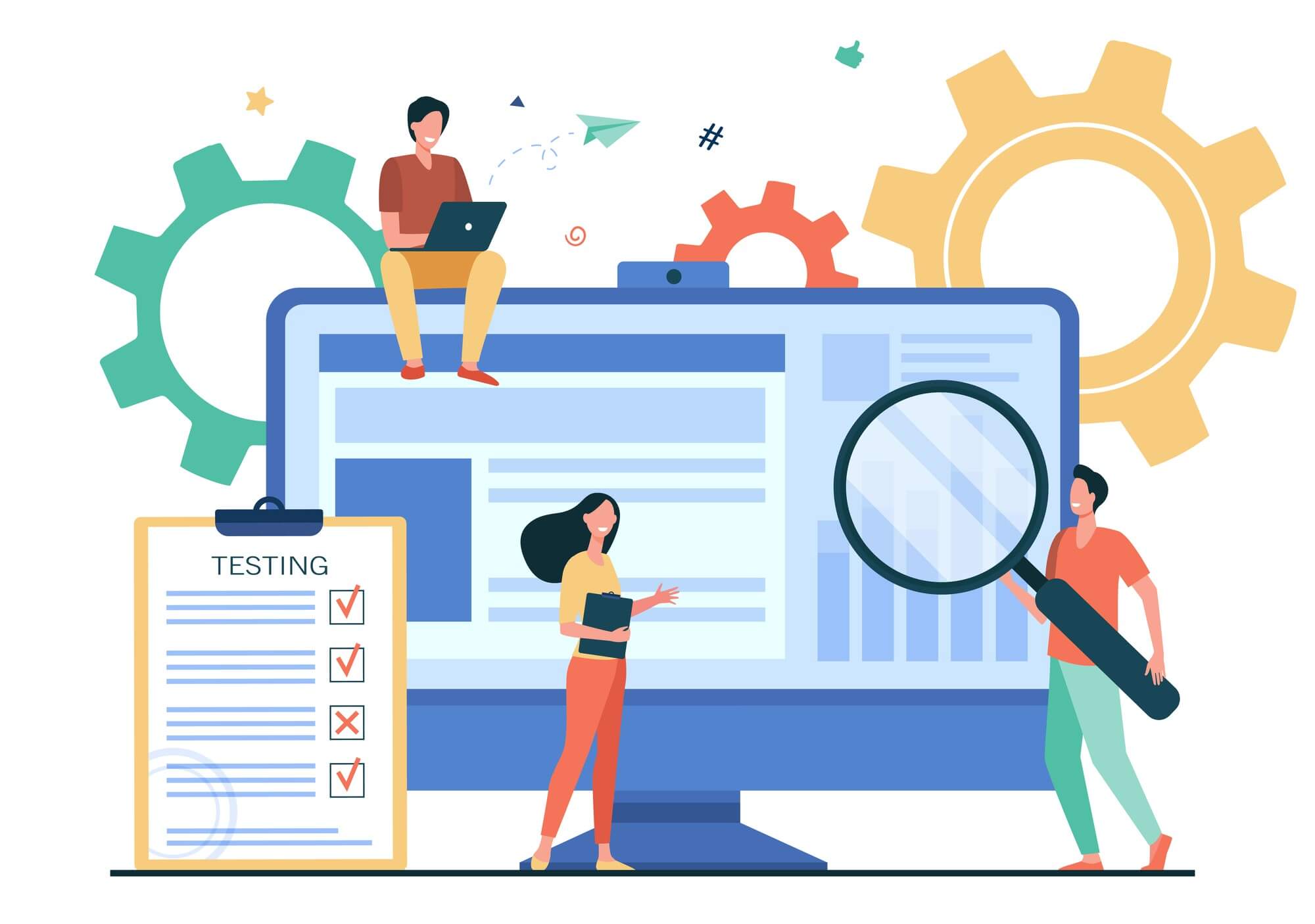
چرا دیباگ در وردپرس اهمیت دارد؟
دیباگ یک فرایند اساسی در توسعه وبسایتها است که به برنامهنویسان کمک میکند تا اشکالات و مشکلات موجود در کد ایجاد شده را شناسایی و رفع کنند. وردپرس به عنوان یک سیستم مدیریت محتوا، نیاز به دیباگ منظم دارد تا از ارائه تجربه کاربری بهتر و عملکرد بهتر سایت اطمینان حاصل شود.
دیباگ در وردپرس اهمیت دارد زیرا کد منبع باز و گستردهای دارد و برنامهنویسان و توسعهدهندگان مختلفی در سراسر جهان در فعالیتهای توسعه و بهبود وردپرس شرکت میکنند. این امر باعث میشود که اشکالات و مشکلات مختلفی در کد برنامه وردپرس وجود داشته باشد که نیاز به دیباگ دارد. از این رو، دیباگ در وردپرس اهمیت بسیاری دارد تا وبسایتها به بهترین شکل ممکن عمل کنند و تجربه کاربری بالاتری برای کاربران فراهم شود.
چگونه دیباگ را در وردپرس فعال کنیم؟
1. ویرایش فایل wp-config.php
برای فعالسازی حالت دیباگ در وردپرس، باید فایل wp-config.php را ویرایش کنید. این فایل معمولاً در دایرکتوری ریشهی نصب وردپرس شما قرار دارد. برای دسترسی به آن، میتوانید از FTP یا مدیر فایل هاستینگ خود استفاده کنید.
2. فعالسازی حالت دیباگ
برای فعالسازی حالت دیباگ، مقدار WP_DEBUG را در فایل wp-config.php تنظیم کنید. اگر این خط وجود ندارد، آن را اضافه کنید
define('WP_DEBUG', true);
با این تنظیم، وردپرس خطاها و هشدارها را نمایش میدهد.
3. تنظیمات نمایش خطاها
برای نمایش خطاها روی صفحه، تنظیمات زیر را اضافه کنید:
define('WP_DEBUG_DISPLAY', true); // نمایش خطاها روی صفحه
@ini_set('display_errors', 1); // فعالسازی نمایش خطاها
WP_DEBUG_DISPLAY را به false تغییر دهید.4. ثبت خطاها در فایل لاگ
برای ثبت خطاها در یک فایل جداگانه، تنظیم زیر را اضافه کنید:
define('WP_DEBUG_LOG', true); // ثبت خطاها در یک فایل
این خطاها در فایلی به نام debug.log در دایرکتوری wp-content ذخیره میشوند. این روش برای جمعآوری خطاها بدون نمایش آنها به کاربران مفید است.
بازگشت به حالت عادی
بعد از رفع اشکال و پایان کار دیباگ، باید تنظیمات دیباگ را غیرفعال کنید تا از خطرات امنیتی جلوگیری شود. برای این کار، مقدار WP_DEBUG را به false تغییر دهید و بقیه تنظیمات دیباگ را حذف کنید:
define('WP_DEBUG', false); // غیرفعالسازی دیباگ
@ini_set('display_errors', 0); // غیرفعالسازی نمایش خطاها

نکات ایمنی
- همیشه هنگام فعالسازی دیباگ در محیط زنده احتیاط کنید، زیرا نمایش خطاها میتواند اطلاعات حساس را افشا کند.
- اگر در محیط زنده دیباگ را فعال میکنید، مطمئن شوید که خطاها فقط برای مدیران سایت قابل مشاهده هستند.
- برای افزایش امنیت، پس از پایان کار، دیباگ را غیرفعال کنید.
با پیروی از این مراحل، میتوانید دیباگ را در وردپرس فعال کنید و مشکلات را به طور موثری تشخیص و حل کنید.